オンライン受験方法について
実技・面接をオンラインで受験するための手順を記載致しますので、受験前に必ずご確認ください。
接続には「Google Classroom」、「Google Meet」を使用しますので、Google Classroomへの接続準備を参照の上、アプリのインストールを行なってください。 また、テスト接続のClassroomやMeetをご用意しましたので、事前に接続が出来るかお試しください。ログインする際には出願後に本学より発行される、Googleアカウントの情報が必要になりますので、予め出願ネットにてご確認ください。
Google ClassroomとGoogle Meetへの接続準備
スマートフォン・タブレットを使用してアクセスする場合と、パソコンを使用してアクセスする場合では手順が異なります。
スマートフォン・タブレットの場合
STEP1♫アプリをインストール
「Google Classroom」、「Google Meet」を以下のリンクよりダウンロードしインストールをしてください。
Google Classroom
Google play store
App store
Google Meet
Google play store
App store
STEP2♫Classroomを起動
インストールしたアプリをタップして起動してください。

STEP3♫Classroomにログイン
本学より発行されたGoogleアカウントを使用し、Classroomにログインしてください。

※普段ご自身のGoogleアカウントを使用されている場合には、必ずアカウントの切り替えを行ってください。

STEP4♫Classroomの設定完了
使用するをタップし、以下のClassroomの画面が表示されれば設定は完了となります。
Classroomの設定が完了すればMeetの設定を行う必要はありません。

パソコンの場合
STEP1♫Google Classroomのサイトにアクセス
ブラウザを起動し、Google Classroomにアクセスしてください。
Google Classroom
STEP2♫Google Classroomにログイン
本学より発行されたGoogleアカウントを使用し、Classroomにログインしてください。

以下の画面が表示されれば、ログイン完了となります。
Classroomの設定が完了すればMeetの設定を行う必要はありません。

実技動画提出方法
実技動画はパソコン、スマートフォン、タブレットから提出することが可能です。
一般的な提出方法を以下に記載致しますので、ご覧ください。
スマートフォン・タブレットから提出する場合
STEP1♫Classroomへ参加
インストールしたアプリをタップして起動してください。

本学より発行されたGoogleアカウントを使用し、Classroomにログインしてください。

右下の+ボタンをタップし、クラスに参加をタップしてください。


本学より発行されたアカウントでログインしている事を確認し、クラスコードを入力してください。
入力後、画面右上の参加をタップしてください。

STEP2♫動画の提出
Classroomの授業をタップしてください。

課題をタップしてください。

あなたの課題をタップしてください。

添付ファイルを追加をタップしてください。

動画を保存しているストレージにアクセスし、提出する動画を選択してください。

提出をタップしてください。動画は再提出が行えませんので、提出するファイルを間違えないように注意してください。
音楽・音響デザインで複数のファイルを提出する方は、提出するファイルを全て追加してから提出をタップしてください。

もう一度提出をタップしてください。

課題が提出されましたと表示されれば、提出完了となります。動画ファイルのサイズが大きい場合には提出に時間がかかる場合があります。

パソコンから提出する場合
STEP1♫Classroomへ参加
本学より発行されたアカウントを使用して、Classroomへログインしてください。
画面右上の+ボタンをクリックし、クラスに参加を選択してください。

クラスコードを入力し、参加をクリックしてください。クラスコードは出願ネットにて通知致しますので、ご確認ください。
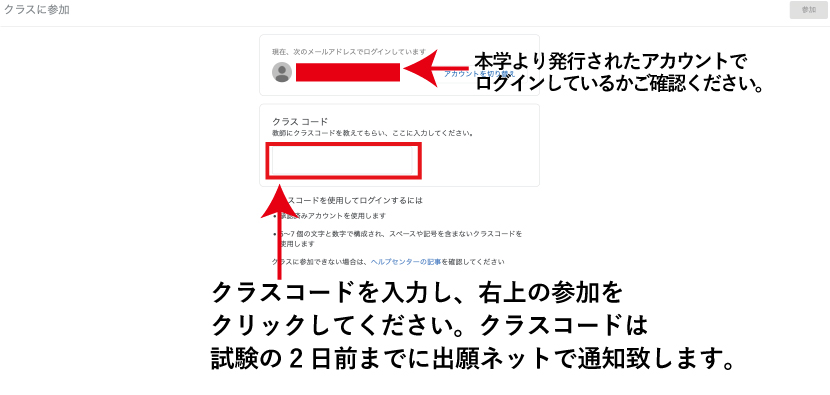
STEP2♫授業をタップして動画ファイルを提出
Classroomの授業をクリックしてください。

課題をクリックしてください。

課題を表示をクリックしてください。

追加または作成をクリックしてください。

動画を保存したストレージにアクセスし、提出する動画ファイルを選択してください。

提出をクリックしてください。動画は再提出が行えませんので、提出するファイルを間違えないように注意してください。
音楽・音響デザインで複数のファイルを提出する方は、提出するファイルを全て追加してから提出をクリックしてください。

提出をクリックしてください。動画ファイルのサイズが大きい場合、提出に時間がかかる場合があります。

提出済みと表示されれば提出完了です。

オンライン面接受験の手順とテスト接続用Classroom
スマートフォン・タブレットもしくは、カメラとマイクが内蔵されたパソコン(ヘッドホン、ヘッドセットでも可)を用意してください。
面接の受験手順は下記をご覧ください。受験に必要なClassroomとMeetへの接続は事前にテスト用のサイトを使ってご確認いただけます。
スマートフォン・タブレットの場合
STEP1♫Classroomへ参加
インストールしたアプリをタップして起動してください。

本学より発行されたGoogleアカウントを使用し、Classroomにログインしてください。

右下の+ボタンをタップし、クラスに参加をタップしてください。


本学より発行されたアカウントでログインしている事を確認し、面接のクラスコードを入力してください。
入力後、画面右上の参加をタップしてください。
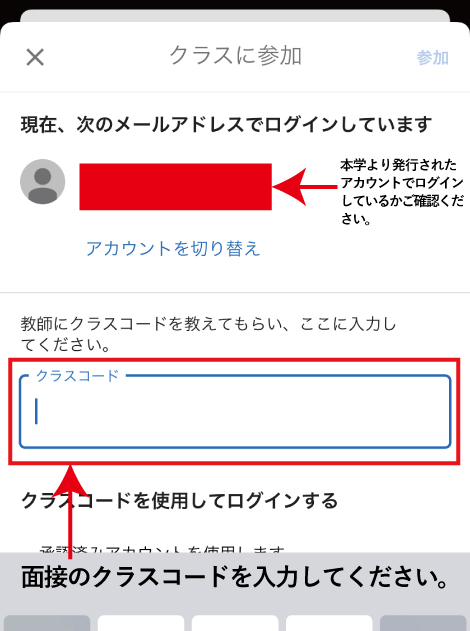
STEP2♫Meetへ入室
Classroomにログイン後、右上のビデオカメラのマークをタップしてください。
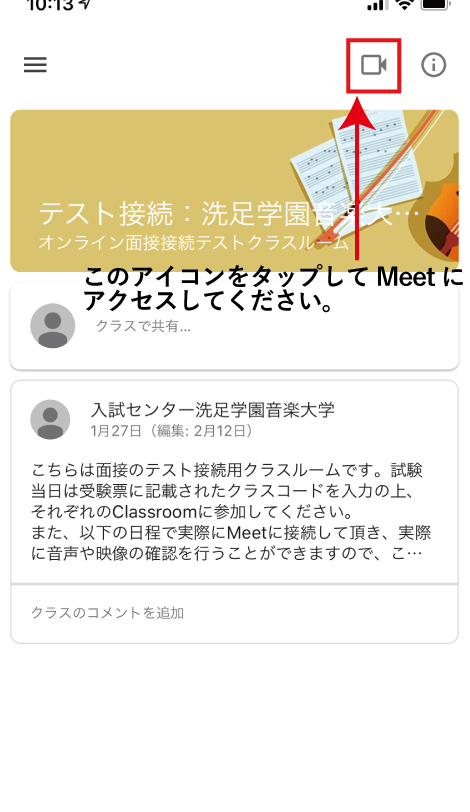
会議に参加をタップしてMeetへ入室してください。

Meetへ入室後は、試験官が入室するまでそのままでお待ちください。
面接が終了したら、退出してください。
【面接の受験テスト接続用Classroom】
面接を受験される方へテスト接続用のClassroomをご用意しました。
Classroomへログイン後、テスト接続用のクラスコード「zyjijyq」を入力し、参加をクリックしてください。
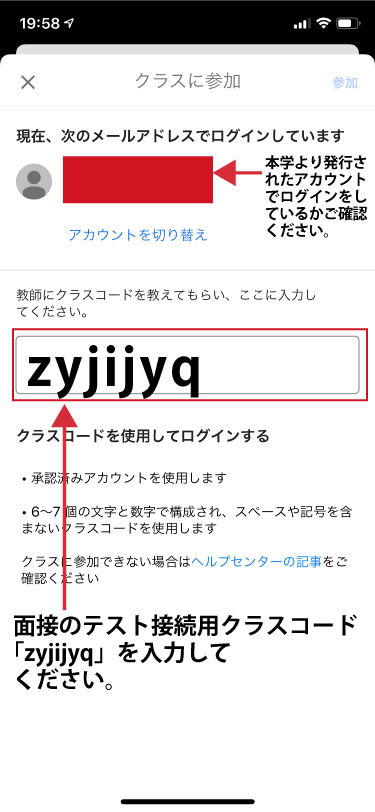
また、以下の日程では実際にテスト接続用のClassroomからMeetに接続して頂き、音声や映像の確認を行うことができます。ご質問も受付ますのでご都合の良い回にご参加ください。
2024年11月11日(月)15:00〜15:20、15:30〜15:50、16:00〜16:20、16:30〜16:50
2024年11月18日(月)15:45〜16:00、16:25〜16:40
パソコンの場合
STEP1♫Classroomへ参加
本学より発行されたアカウントを使用して、Classroomへログインしてください。
画面右上の+ボタンをクリックし、クラスに参加を選択してください。

クラスコードを入力し、参加をクリックしてください。
クラスコードは出願ネットにて通知致しますので、ご確認ください。
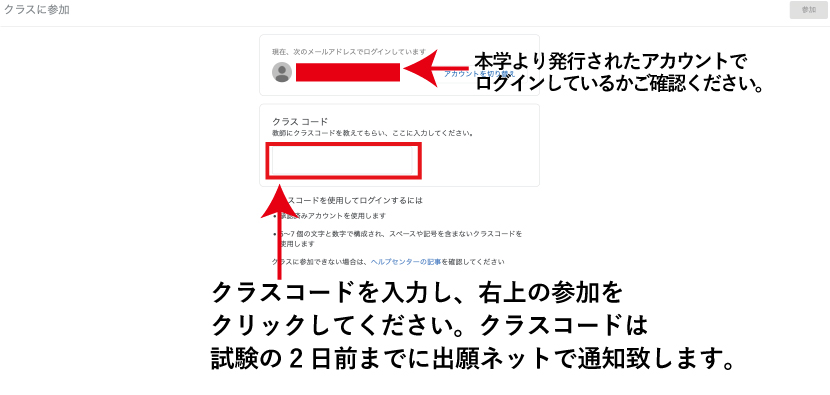
STEP2♫Meetへ入室
Classroomへアクセス後、Meetのリンクをクリックしアクセスしてください。
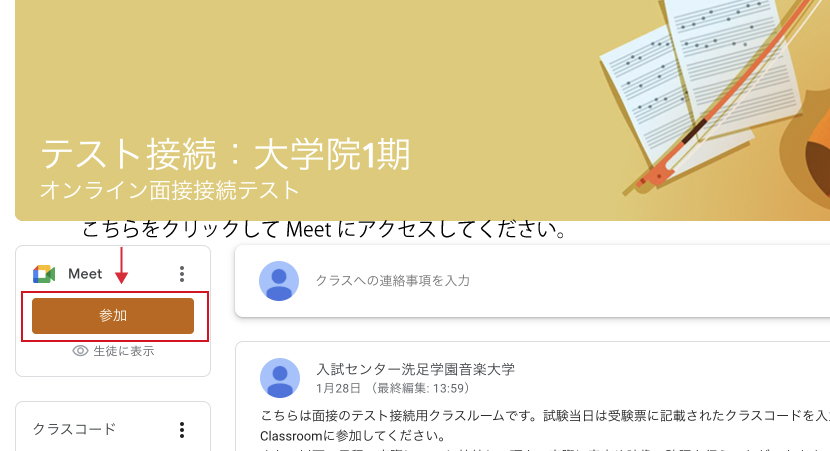
下の画面が出てきたら「今すぐ参加」をクリックしてください。
マイクやカメラへのアクセスを求められた場合は「許可する」をクリックしてください。

Meetへ入室後は、試験官が入室するまでそのままでお待ちください。
面接が終了したら、退出してください。
【面接のオンライン受験テスト接続用Classroom】
面接を受験される方へテスト接続用のClassroomをご用意しました。
Classroomへログイン後、テスト接続用のクラスコード「zyjijyq」を入力し、参加をクリックしてください。
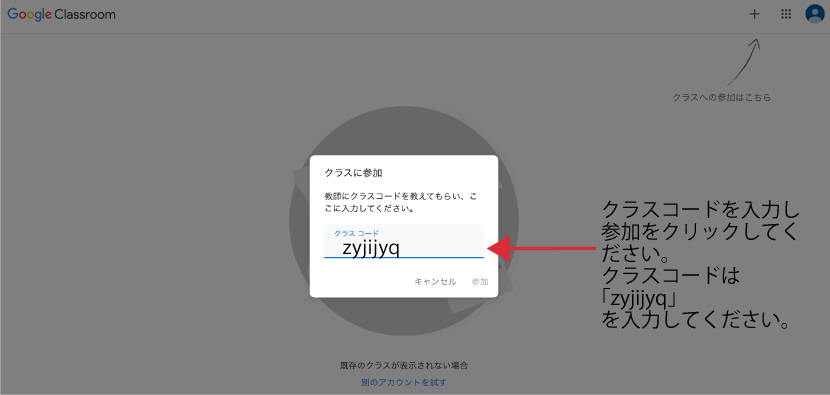
また、以下の日程では実際にテスト接続用のClassroomからMeetに接続して頂き、音声や映像の確認を行うことができます。ご質問も受付ますのでご都合の良い回にご参加ください。
2024年11月11日(月)15:00〜15:20、15:30〜15:50、16:00〜16:20、16:30〜16:50
2024年11月18日(月)15:45〜16:00、16:25〜16:40
